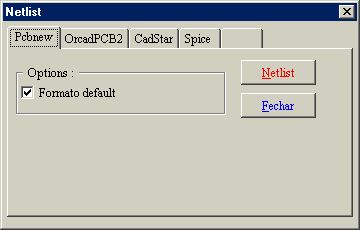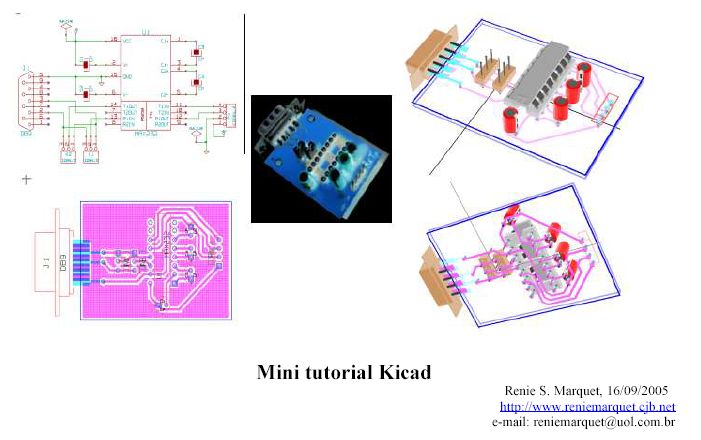
Atenção /
Atention:
Esta página foi extraída do
mini tutorial para auxiliar aos usuários de outros idomas usarem ferramentas de
tradução da web.
These page are extracted from
mini tutorial to help users of the another languages to use translates tools
from web.
Mini tutorial
Kicad
Renie S. Marquet,
16/09/2005
http://www.reniemarquet.cjb.net
e-mail:
[email protected]
- Este mini tutorial foi elaborado
a pedido de colegas que estão começando a mexer com o Kicad .
- Como os manuais dos aplicativos
que compõem o pacote Kicad são bem simples e abrangem praticamente tudo que é
necessário saber sobre os mesmos, aqui só serão apresentados os passos básicos
para construir um pequeno circuito, desde o esquema até a finalização da placa
com sua impressão.
- O circuito apresentado é apenas
uma simples interface RS232 que montei para facilitar experiências no
protoboard sem ter que montar toda vez o mesmo circuito quando fosse preciso
fazer algum teste que necessitasse da mesma, visto que sempre era necessário
retirar as peças do protoboard para outras montagens diferentes.
- Os passos básicos que serão
apresentados são:
- 1- Criar o projeto -
Kicad.
- 2- Criar o esquema -
Eeschema.
- 3- Vincular os componentes aos
módulos – Cvpcb.
- 4 - Desenhar o layout da placa –
Pcbnew.
- 5 – Incrementar a visualização
3D – Visualizador 3D.
- 6 – Impressão.
- 1 - Criar o
projeto:
- É aconselhável sempre criar um
diretório separado para cada projeto, de preferência com o mesmo nome do
projeto (para facilitar sua localização) mantendo-se assim todos os arquivos
juntos e organizados. Para o exemplo foi criado o diretório
RS232.
- Com o diretório do projeto
criado no disco, abra o Kicad e selecione o 1º ícone da barra de ferramentas –
Criar novo descritor de projeto (ou através do menu Projetos/Novo Descritor de
Projeto).
-
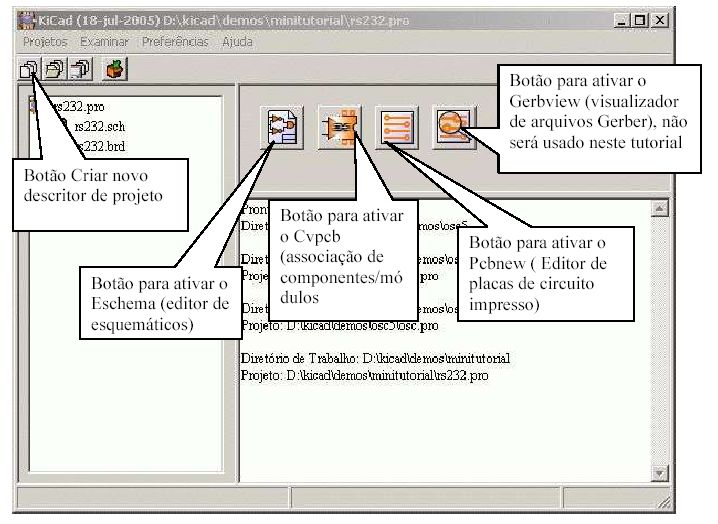
- Na caixa de diálogo que abrir
informe o nome do projeto – RS232 (a extensão .pro será adicionada
automaticamente ao clicar o botão salvar). Ao criar um novo projeto, o mesmo
já estará selecionado para trabalho.
- 2 - Criar o
Esquema:
- Ative o Eeschema para desenhar o
esquema elétrico do projeto. Ao abrir, o Eeschema irá apresentar uma mensagem
indicando que ainda não existe o arquivo de esquema do projeto, basta clicar
no botão OK.

- nota: mensagem semelhante será
apresentada ao abrir o Pcbnew pela 1ª vez também.
- Com a tela do Eeschema aberta,
selecionar a ferramenta adicionar componentes da barra lateral
direita.
-
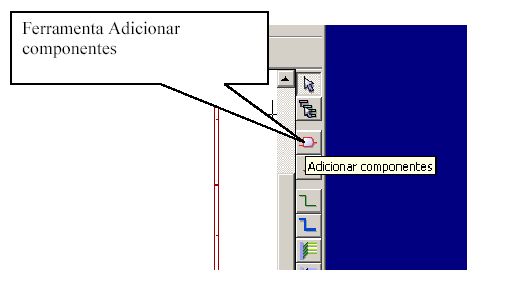
- Clicar na área do esquema para
abrir o diálogo de seleção de componentes.

- A partir da versão de 29.08.2005
foi disponibilizada a opção de selecionar os componentes através do Browser de
bibliotecas, o que é bastante útil pois é possível visualizar o componente
antes de colocá-lo na área de trabalho. (nota: alguns termos ainda estão sem
traduzir, pois estão fixos nos códigos dos programas).
- Com o browser aberto, vamos
selecionar a biblioteca conn (conectores) e na lista de componentes,
selecionar o conector DB9 como a figura abaixo, após isto, clicar no botão
Exportar para o esquemático (Export to eshematic).
-
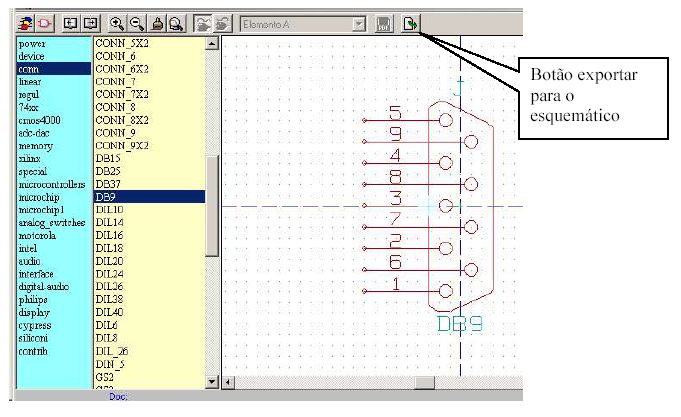
- O componente será apresentado na
área de trabalho no modo deslocamento, posicione componente no local desejado
e clique com o botão esquerdo do mouse (depois o mesmo poderá ser
reposicionado).
- Para alterar a orientação dos
pinos (que originalmente estão virados para o lado esquerdo), clique com o
botão direito do mouse sobre uma área livre do componente e no menu pop-up
selecione Orientar Componente/Espelhar II (X)

- Para colocar os capacitores
polarizados (eletrolíticos), ainda com a ferramenta adicionar componentes
selecionada, clicamos novamente em local livre na área de trabalho para que o
diálogo de seleção de componentes seja ativado. Desta vez vamos utilizar a
opção Listar Tudo, a qual apresenta somente a relação de
bibliotecas.
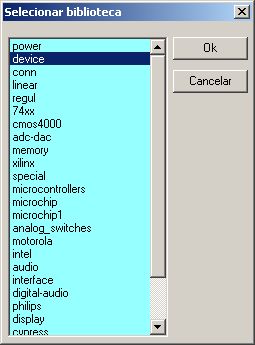
-
- Na janela que abrir selecionar a
biblioteca device e clicar no botão OK (ou dar um duplo clique no nome
da biblioteca) para que seja apresentada a lista de componentes que a
biblioteca contém.
-
-
-
-
-
-
-
-
-
-
-
-
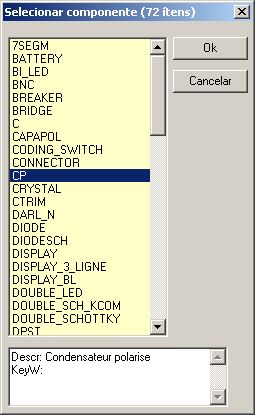
- Na lista de componentes,
selecionar o componente CP e clicar no botão OK (ou duplo clique no
nome do componente). Posicionar o capacitor na área de trabalho e clicar com o
botão esquerdo do mouse para fixá-lo.
- Para colocar os outros 3
capacitores necessários, vamos utilizar uma facilidade do diálogo de seleção
de componentes, a Lista de Histórico ( History list).
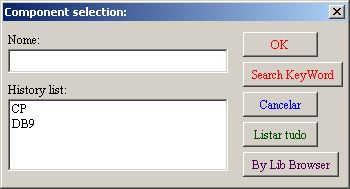
- Basta dar um duplo clique no
nome do componente CP que aparece na lista (ou selecionar e clicar no OK).
Repetir o processo para os demais capacitores (4 no total).
- Seguindo os métodos apresentados
acima, deverão ainda ser acrescentados a área de trabalho os seguintes
componentes:
- - 2 conectores de 3 pinos (
CONN_3 da biblioteca conn).
- - 1 conector de 4 pinos (CONN_4
da biblioteca conn).
- - 1 CI MAX232 (MAX232 da
biblioteca interface ou special – são iguais).
- Deverão ser adicionados também
os componentes de alimentação (estes símbolos são tratados como componentes
especiais pelo Eeschema):
- - 2 componentes alimentação
+5V
- - 2 componentes alimentação
GND
- - 2 componentes alimentação
PWR_FLAG
- Os componentes alimentação são
encontrados na biblioteca power . Uma alternativa para selecionar
componentes de alimentação é utilizar o botão Adicionar Alimentações
que fica logo abaixo do botão Adicionar componentes na barra da direita,
isto facilita bastante pois já apresenta direto somente a lista de componentes
de alimentação.
- Após colocar todos os
componentes necessários na área de trabalho, selecione o cursor simples (o
botão de uma seta na barra da direita), clique em cada componente com o botão
direito do mouse para movê-los, mudar suas orientações, espelhar, etc (opções
do menu pop-up). Para facilitar o acompanhamento deste tutorial, tente
posicionar os componentes como apresentado abaixo.

- Uma boa idéia agora seria
atribuir os valores de cada componente (que também pode ser feito logo após
colocar cada componente na área de trabalho), como neste pequeno circuito os
únicos componentes que realmente tem valores são os capacitores e todos tem o
mesmo valor ( 1 uF ), vamos deixar para fazer isso somente no final do
esquema.
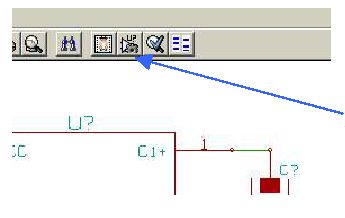
- Agora vamos atribuir as
referências de cada componente utilizando a ferramenta de anotação automática,
-
-

- Na janela que irá abrir, basta
clicar no botão Anotação, deixando as opções default. Cada componente receberá
um número distinto em relação aos demais componentes do mesmo tipo ( ex.
capacitores, C1, C2, ...).
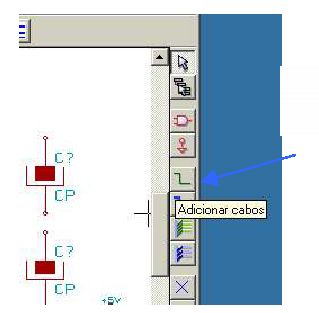
-
- O próximo passo é efetuar as
conexões elétricas do esquema, para tal, selecione a ferramenta Adicionar
cabos na barra da direita.
-
- Para conectar 2 pinos, clique na
ponta do primeiro e arraste o mouse (o desenho do cabo –fio- vai sendo
apresentado seguindo o cursor) até o pino de destino desejado, para mudar a
direção do cabo durante o desenho, basta dar um novo clique no botão esquerdo
do mouse, ao chegar no pino de destino, um novo clique terminará o cabo
automaticamente (atenção, o desenho só terminará automaticamente se estiver
posicionado no ponto de conexão do componente, clicando com o botão direito do
mouse a operação pode ser cancelada antes de finalizada ou mesmo terminar o
cabo sem conectá-lo a um componente).
- Quando 2 (ou mais) cabos se
cruzam, os mesmos não estão conectados entre si, para conectá-los é necessário
colocar no cruzamento uma junção (12º botão da barra da direita). A
partir da versão de 28.09.2005, durante a operação de desenho de um cabo, ao
posicionar o cursor sobre outro cabo e clicar com o botão esquerdo do mouse, o
desenho é terminado e é adicionada uma junção automaticamente (nas versões
anteriores era necessário selecionar a opção terminar o cabo do menu pop-up e
depois colocar manualmente a junção).
- Desenhe as ligações conforme a
figura abaixo (deixe os PWR_FLAG desconectados).

-
-
 .
.
-
-
-
Após terminar todas as ligações, vamos fazer uso da ferramenta
E.R.C. (Electric Rule Check) para verificar se está tudo correto
-
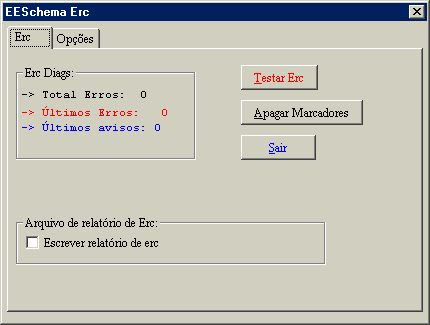
- Como o circuito do projeto é
muito simples, vamos deixar as opções default da ferramenta ERC.
- Clique no botão Testar
Erc.
- A ferramenta ERC irá totalizar
os erros e avisos (advertências) encontradas no esquema e marcar com pequenas
setas todos os pontos que não estão de acordo com as regras
elétricas.
- Nota: A ERC não impede que o
usuário prossiga com o projeto, ela apenas fornece auxílio informando
possíveis problemas.
-
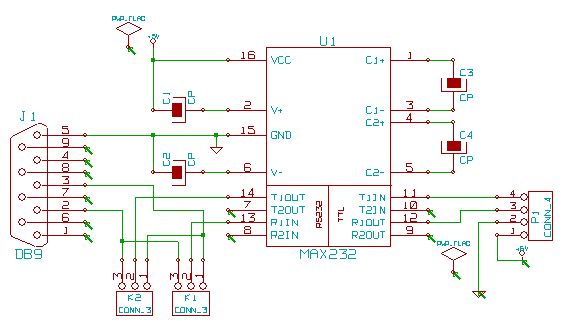

-
-
- Quando algum pino não for
realmente utilizado (ligado), para evitar que a ERC indique um possível
problema (um esquecimento), deve-se assinalar o pino com a marca Não
Conectado ( disponível na barra da direita).
-
- Marque todos os pinos do esquema
que restaram sem conexão (menos os dos PWR_FLAG) e repita o teste de ERC. O
resultado deverá ser algo parecido com a figura abaixo, indicando apenas 4
erros.
-
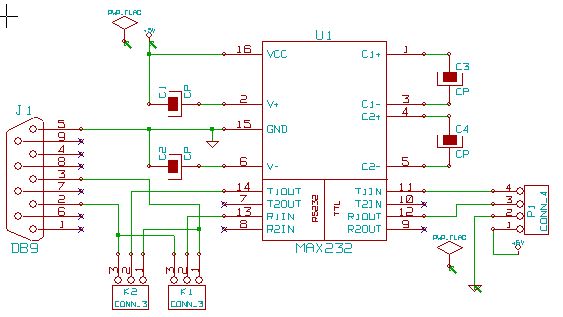
- Se o usuário clicar sobre um
marcador (seta) de um dos símbolos de alimentação (GND ou +5V), será
apresentada na barra de status ( parte inferior esquerda da janela) a mensagem
indicando o problema relativo a aquele ponto, no caso do nosso circuito, ela
seria:
- ERC>> Atenção pino
power_in não controlado (Net xx)
- Essa mensagem indica que o pino
(na verdade todos os pinos que estejam ligados no mesmo tipo de componente
alimentação) é de entrada de alimentação (GND,VSS ,terra, também são
considerados entrada no enfoque do esquema) e o mesmo não está conectado a um
pino de saída de alimentação (como por exemplo um pino saída de algum
regulador 78xx). Como a alimentação do circuito será externa, para evitar que
a ERC indique um possível problema neste caso, e em outros semelhantes, existe
o componente PWR_FLAG, que nada mais é que um pino power_out virtual, deste
modo deve-se conectar um para cada tipo de componente alimentação diferente
utilizado no esquema (no circuito há apenas o +5V e o GND, porém em circuitos
mais complexos pode-se ter vários diferentes com +5V, -5V, +12V, -12V, GND
etc.).
- Os componentes alimentações tem
algumas peculiaridades tais como: não representam componentes reais, os de
mesmo tipo estão todos interconectados mesmo que não esteja representado
fisicamente no desenho do esquema, até mesmo os que estejam em diferentes
folhas hierárquicas do projeto.
- Conecte os componentes PWR_FLAG
que ainda estão desconectados no esquema aos cabos do +5V e do GND (basta um
PWR_FLAG para cada tipo de alimentação utilizado). Efetue novamente o teste
ERC, agora não deve existir mais nenhum problema no circuito.
-
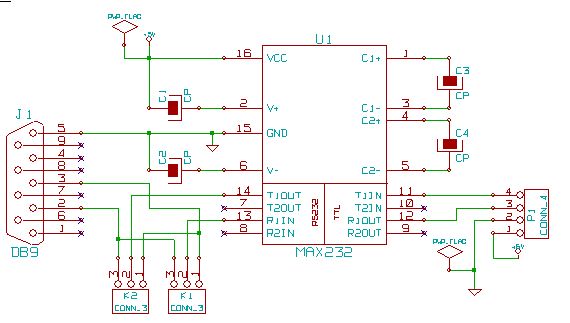
- Agora, com todas as conexões
feitas, nenhum erro ou aviso apontado pela ERC, só falta atribuir os valores
dos capacitores (como dito antes, já poderia ter sido feito
previamente).
- Para atribuir o valor ao
componente há duas formas, clicar com o botão direito do mouse em algum lugar
livre (sem texto) do componente e escolher Editar Componente/Valor no
menu pop_up ou, clicar com o botão direito do mouse diretamente no campo de
valor do componente e escolher Editar campo no menu pop_up; em ambos os
casos, será apresentada uma pequena janela de diálogo para ser informado o
valor (no circuito exemplo, 1uF). Repita esse procedimento para os demais
capacitores.
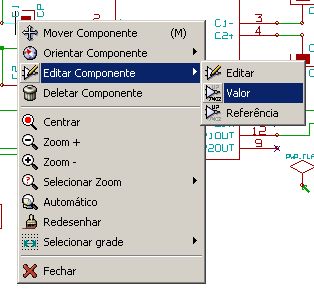

-
 O último passo que resta agora que todo o
esquema está completo e sem erros é gerar a netlist.
O último passo que resta agora que todo o
esquema está completo e sem erros é gerar a netlist.
-
-
-
- Clique no botão Geração de
Netlist para chamar o diálogo de criação da netlist na barra
superior.
-
-
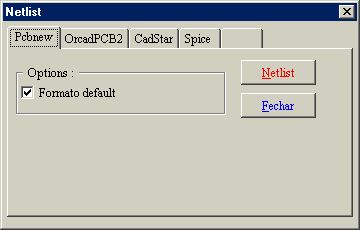
No diálogo que abrir, selecione o tipo
de netlist a ser gerado (no nosso caso, Pcbnew) e clique no botão Netlist.
Na nova janela que será aberta solicitando o nome do arquivo, deixe o
default (o mesmo nome do projeto) e clique em Salvar.
- 3- Vincular os
componentes aos módulos – Cvpcb.
- Estando com o arquivo de netlist
pronto, antes de seguir para o desenvolvimento da placa de circuito impresso é
necessário vincular os componentes do esquema a seus respectivos módulos
(footprint), os quais são as representações físicas dos componentes.
- A vinculação dos componentes aos
módulos é feita através do CVPCB. O Cvpcb pode ser inicializado a partir do
gerenciador do Kicad ou diretamente de dentro do Eeschema através do botão
Executar Cvpcb na barra de ferramentas superior.
- Por defaut, as novas versões do
Cvpcb já carregam o arquivo de netlist do projeto que se está
trabalhando.
-
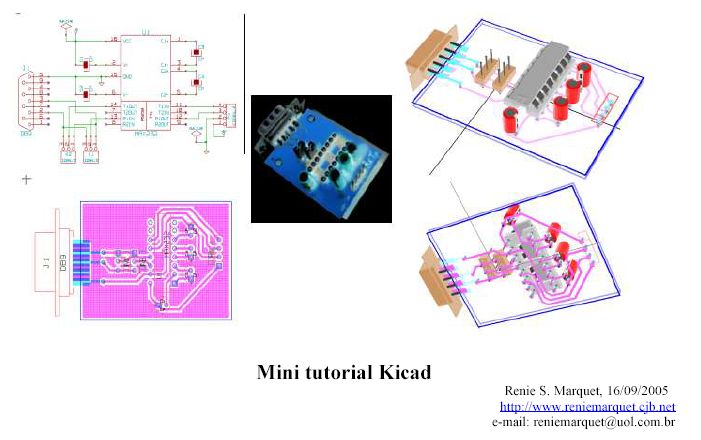
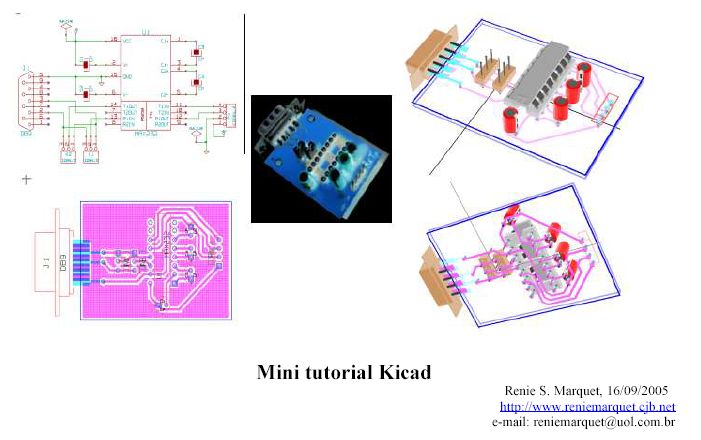
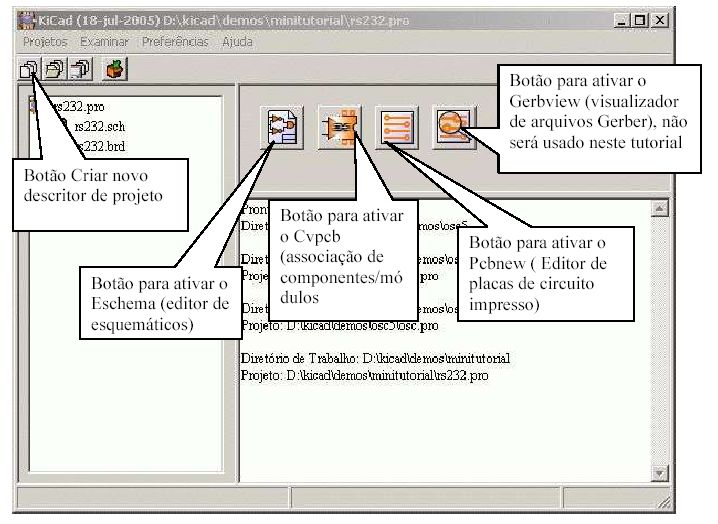

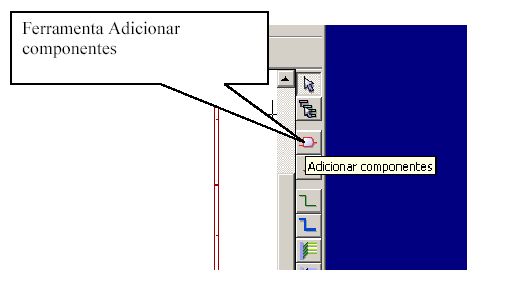

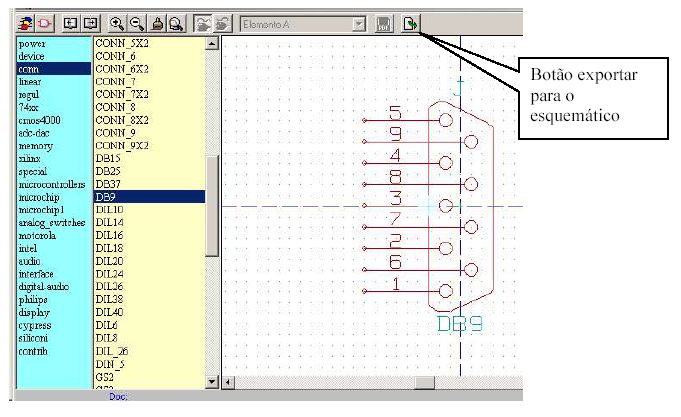

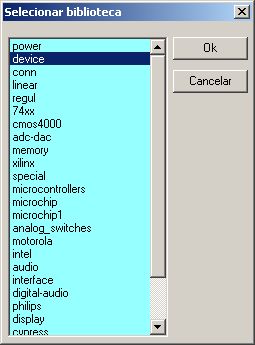
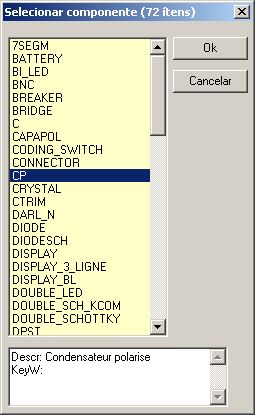
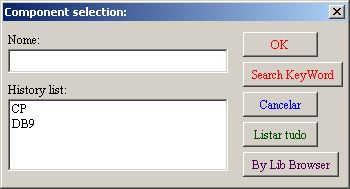

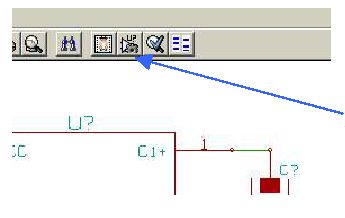

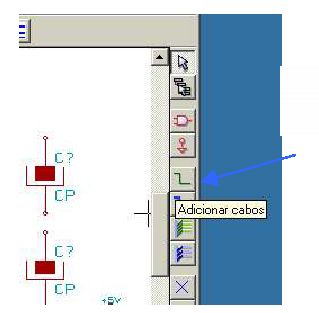

 .
.
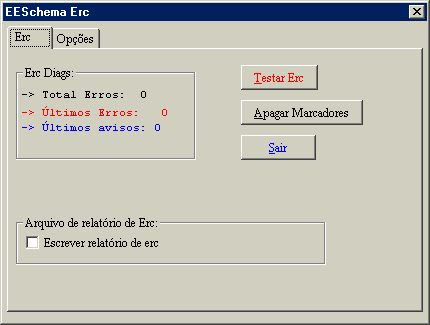
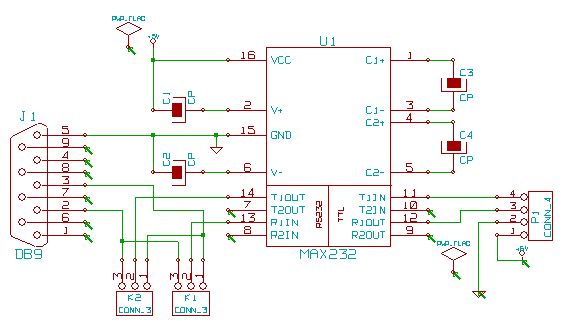

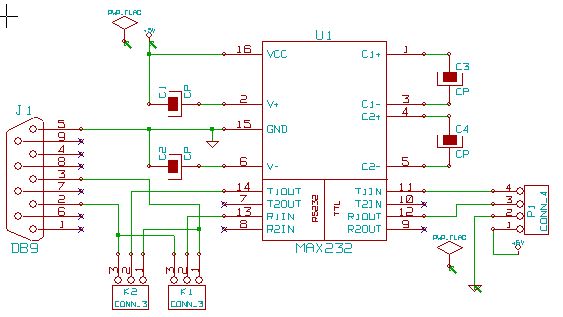
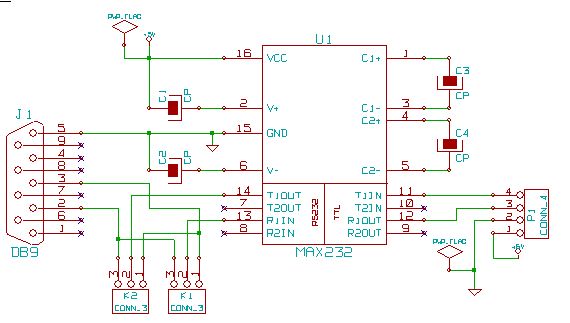
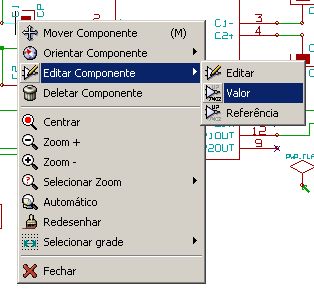

 O último passo que resta agora que todo o
esquema está completo e sem erros é gerar a netlist.
O último passo que resta agora que todo o
esquema está completo e sem erros é gerar a netlist.